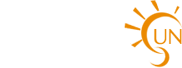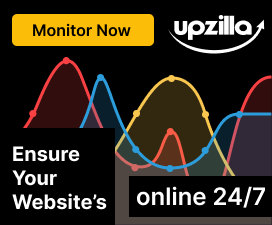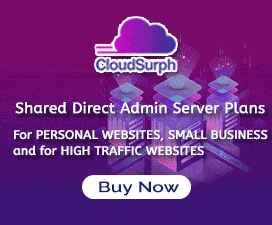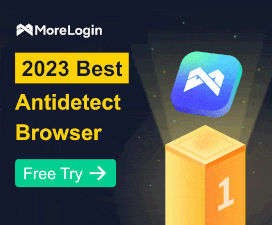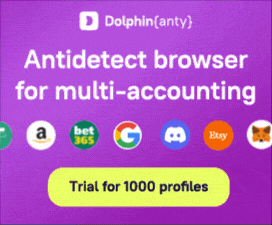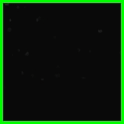Nginx does not support .htaccess files, which means that you cannot use the same syntax and directives in an .htaccess file in Nginx. However, you can achieve the same results by adding the necessary directives to your Nginx configuration file.
Here's how you can redirect URLs in Nginx:
- Create a server block for your domain in the Nginx configuration file. The location of this file depends on your distribution, but it's usually located in /etc/nginx/nginx.conf.
- Inside the server block, add a location block for the URL you want to redirect. For example, if you want to redirect
http://example.com/foo to
http://example.com/bar, you would add the following location block:
Code:
location /foo {
return 301 http://example.com/bar;
}
The return directive is used to return a 301 redirect status code along with the new URL.
- Save the Nginx configuration file and restart Nginx for the changes to take effect. The command to restart Nginx depends on your distribution, but it's usually one of the following:
Code:
sudo service nginx restart
sudo systemctl restart nginx
sudo /etc/init.d/nginx restart
Now, let's see how you can apply these steps in different control panels.
If you use CPanel
- Log in to your cPanel account and navigate to the "File Manager" section.
- Locate the public_html directory and find the .htaccess file you want to convert to Nginx.
- Right-click the .htaccess file and select "Edit".
- Copy the contents of the .htaccess file and paste them into a new file called nginx.conf. Save this file.
- Create a new file called .user.ini and add the following line to it:
This disables the PHP feature called "path info" that can cause issues with Nginx.
- Log in to your server using SSH and navigate to the /etc/nginx/conf.d directory.
- Create a new file called example.com.conf (replace example.com with your domain name) and add the following contents:
Code:
server {
listen 80;
server_name example.com www.example.com;
root /home/username/public_html;
location / {
try_files $uri $uri/ /index.php$is_args$args;
}
location /foo {
return 301 http://example.com/bar;
}
location ~ \.php$ {
fastcgi_pass unix:/var/run/php-fpm/php-fpm.sock;
include fastcgi_params;
fastcgi_param SCRIPT_FILENAME $document_root$fastcgi_script_name;
fastcgi_param PATH_INFO $fastcgi_path_info;
}
}
Replace "username" with your cPanel username.
- Save the file and restart Nginx using the command:
Code:
sudo service nginx restart
If you use Plesk
- Log in to your Plesk account and navigate to the "Domains" section.
- Click on the domain you want to configure.
- Click on the "Apache & Nginx Settings" tab.
- Scroll down to the "Additional Nginx directives" section and add the following:
Code:
location /foo {
return 301 http://example.com/bar;
}
Replace "example.com/bar" with the new URL you want to redirect to.
- Click on the "OK" button to save the changes.
If you use DirectAdmin
Log in to your DirectAdmin account and navigate to the "File Manager" section.
Locate the public_html directory and find the .htaccess file you want to
convert to Nginx.
- Right-click the .htaccess file and select "Edit".
- Copy the contents of the .htaccess file and paste them into a new file called nginx.conf. Save this file.
- Log in to your server using SSH and navigate to the /etc/nginx/conf.d directory.
- Create a new file called example.com.conf (replace example.com with your domain name) and add the following contents:
Code:
server {
listen 80;
server_name example.com www.example.com;
root /home/username/public_html;
location / {
try_files $uri $uri/ /index.php$is_args$args;
}
location /foo {
return 301 http://example.com/bar;
}
location ~ \.php$ {
fastcgi_pass unix:/var/run/php-fpm/php-fpm.sock;
include fastcgi_params;
fastcgi_param SCRIPT_FILENAME $document_root$fastcgi_script_name;
fastcgi_param PATH_INFO $fastcgi_path_info;
}
}
Replace "username" with your DirectAdmin username.
- Save the file and restart Nginx using the command:
Code:
sudo service nginx restart
With these steps, you can redirect URLs in Nginx without using .htaccess files in cPanel, Plesk, and DirectAdmin. Remember to always test your changes and make backups before modifying your server configuration.