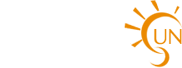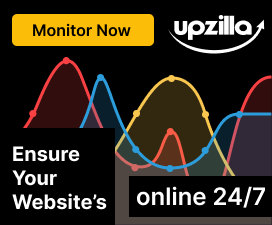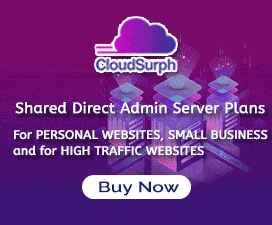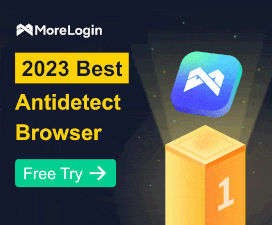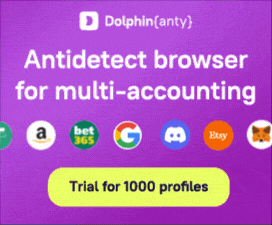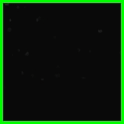WTS ✅ Dolphin{anty} - a modern antidetect browser! -❗10 free profiles for everyone❗
- Thread starter Dolphin
- Start date
- antidetect browser facebook ads
More options
Paid stickyDolphin
Member
- Joined
- Dec 25, 2020
- Messages
- 186
- Points
- 18
Transfer or Share — That’s the Question 
Profile transfer isn’t just a button — it’s a powerful tool.
It allows you and your team to work with the same profiles,
while account shops can seamlessly hand them over
to clients in just a few clicks.
The Key Difference: sharing a profile means granting
another user access so you can work on it together;
transferring a profile means permanently handing it over.
 Profile Transfer Conditions:
Profile Transfer Conditions:
Transfers are only available from paid plans:
 Free ➔ Free
Free ➔ Free
 Free ➔ Paid
Free ➔ Paid
 Paid ➔ Free
Paid ➔ Free
 Paid ➔ Paid
Paid ➔ Paid
Paid plans: Base, Team, Enterprise, Free with additional profiles
Free plans: Free without additional profiles, Trial
 How to Transfer a Profile to Another User?
How to Transfer a Profile to Another User?
 Select the profiles
Select the profiles
 Tap "Transfer" on the bottom panel
Tap "Transfer" on the bottom panel
 Go to the "Transfer" tab
Go to the "Transfer" tab
 Enter the recipient’s email
Enter the recipient’s email
 Choose whether to transfer the proxy
Choose whether to transfer the proxy
 Click "Transfer"
Click "Transfer"
The profile will be locked for the sender (it cannot be launched)
and will remain pending until the recipient accepts it.
 How to Share a Profile (Grant Access)?
How to Share a Profile (Grant Access)?
 Select the profiles
Select the profiles
 Tap "Transfer" on the bottom panel
Tap "Transfer" on the bottom panel
 Go to the "Share" tab
Go to the "Share" tab
 Enter the recipient’s email or select a user
Enter the recipient’s email or select a user
 Set access permissions
Set access permissions
 Click "Share"
Click "Share"
Now, both the profile owner and the invited user
can work on the profiles together.
 Important:
Important:
— In settings, you can add trusted users to the whitelist
(to automatically accept transferred profiles) or the blacklist
(to automatically decline them)

Profile transfer isn’t just a button — it’s a powerful tool.
It allows you and your team to work with the same profiles,
while account shops can seamlessly hand them over
to clients in just a few clicks.
The Key Difference: sharing a profile means granting
another user access so you can work on it together;
transferring a profile means permanently handing it over.
Transfers are only available from paid plans:
Paid plans: Base, Team, Enterprise, Free with additional profiles
Free plans: Free without additional profiles, Trial
The profile will be locked for the sender (it cannot be launched)
and will remain pending until the recipient accepts it.
Now, both the profile owner and the invited user
can work on the profiles together.
— In settings, you can add trusted users to the whitelist
(to automatically accept transferred profiles) or the blacklist
(to automatically decline them)

Dolphin
Member
- Joined
- Dec 25, 2020
- Messages
- 186
- Points
- 18
Weekly Updates & Fixes
Release Date: 03/24/2025
Important Update:
We recently covered how extension security works in our
antidetect browser. Now, we’re taking it a step further —
introducing local data synchronization. You can now
disable cloud storage entirely and even delete all your
data from our servers.
 How to disable cloud synchronization?
How to disable cloud synchronization?
Go to the profile menu (three dots) → "Cloud Synchronization"
and check the box "Delete profile data from cloud storage".
 What happens after disabling it?
What happens after disabling it?
— All profile data will be stored only on your current device
— If you try to open the profile on another device, the data will not be available
— Profile transfer and team collaboration features will no longer work
— You can delete your profile data immediately, or it will be automatically
removed after 45 days
Additional Fixes:
 Fixed authentication issues for id.yandex.ru and deti.bazos.cz when importing cookies
Fixed authentication issues for id.yandex.ru and deti.bazos.cz when importing cookies
 Resolved an issue with subscription renewal after repeat payments
Resolved an issue with subscription renewal after repeat payments

Release Date: 03/24/2025
Important Update:
We recently covered how extension security works in our
antidetect browser. Now, we’re taking it a step further —
introducing local data synchronization. You can now
disable cloud storage entirely and even delete all your
data from our servers.
Go to the profile menu (three dots) → "Cloud Synchronization"
and check the box "Delete profile data from cloud storage".
— All profile data will be stored only on your current device
— If you try to open the profile on another device, the data will not be available
— Profile transfer and team collaboration features will no longer work
— You can delete your profile data immediately, or it will be automatically
removed after 45 days
Additional Fixes:

Dolphin
Member
- Joined
- Dec 25, 2020
- Messages
- 186
- Points
- 18
We've optimized traffic usage when starting and stopping profiles
in
open and close even faster.
– Lower system load → faster performance
– Instant startup → saves time
– Disabling cloud sync can speed up profile launch and shutdown
by up to 20x (and even more on high-performance PCs)
– And yes, we’re now the fastest on the market in this category
Even with these optimizations, performance still depends on
your PC’s specs and internet connection quality.

Older threads
- Replies
- 8
- Views
- 1,947
- Replies
- 4
- Views
- 6,808
- Replies
- 75
- Views
- 27,348
- Replies
- 1
- Views
- 3,490
Newer threads
- Replies
- 12
- Views
- 8,637
- Replies
- 18
- Views
- 5,536
- Replies
- 9
- Views
- 8,263
Latest threads
- Replies
- 0
- Views
- 227
- Replies
- 1
- Views
- 1,079
- Replies
- 0
- Views
- 405
- Replies
- 1
- Views
- 459
- Replies
- 5
- Views
- 724
Recommended threads
- Replies
- 0
- Views
- 2,111
Similar threads
- Replies
- 75
- Views
- 27,348
Latest postsNew threads
-
New threads
-
-
HilltopAds Ad Network - Boost Your Website Revenue [Official Thread]
- Started by HilltopAds ad network
- Replies: 1
-
-
Referral contests
-
Refer Your Friends to WebmasterSun to Win Cash and Prizes!
$100 to your Paypal
View details
300 Trophy Points
1 banner ad 728x 90
Referral link for :